Precisa de redimensionar e/ou converter as suas imagens? Então saiba que o Fotosizer pode ajudá-lo e muito na hora em precisar de de o fazer sem perda de qualidade. De facto este pequeno programa de somente 4,5 MB pode fazer milagres. E pode fazer o trabalho em lotes de muitas imagens em simultâneo e ainda por cima está em Português.
Bom em primeiro lugar há que aceder ao site do Fotosizer para poder baixá-lo. Clique em Fotosizer para aceder. Depois é só instalar no seu pc. Uma vez instalado clique no ícone do programa no seu ambiente de trabalho para o iniciar e verá a sua interface similar à imagem ao lado. Se por algum acaso a instalação não ficou no seu idioma saiba que basta clicar no botão de opções e aí fazer a sua selecção. Vamos agora analisar a interface deste excelente programa.
Atente na seguinte imagem e nas áreas marcadas e nos passos que deve seguir como se descreve de seguida.
Ponto prévio: O JotaV aconselha que organize as suas fotos em uma pasta (que podem incluir sub-pastas). Estas fotos já deverão ter sido anteriormente editas por um editor de imagens do seu agrado. Não se esqueça que até os profissionais recorrem à edição de imagens no intuito de melhorar os trabalhos. Se por acaso é iniciado não se preocupe pois aqui neste blog pode encontrar muita informação sobre os programas de edição, inclusive aqueles que não necessitam de instalação pois trabalham em linha (online), sem qualquer registo e absolutamente grátis.
1º Passo: Adicionar fotos [1,2 e 3]
Pode adicionar as suas imagens de diversos modos. Com duas janelas abertas, seleccione as imagens, mantenha pressionado o botão do rato, arraste-as e solte-as na área [1]. Em alternativa clique no botão Adicionar Pasta [2], pesquise no seu computador e seleccione a desejada. Se o desejar também pode incluir sub-pastas pelo que deve antes da acção anterior seleccionar esta opção na mesma área. Se, por alguma razão, necessitar de adicionar mais alguma foto de modo individual clique em Adicionar Imagem [3]. Como é obvio esta opção também é válida para adicionar imagens uma a uma.
2º Passo: Configurar o novo tamanho [4]
As opções disponíveis são distintas e muito úteis.
2.1 Nos botões de selecção redondos terá de optar por um deles. No primeiro pode optar por definir o tamanho de um modo personalizado
A segunda opção é definir o tamanho a partir de predisposições já estabelecidas conforme se demonstra na figura seguinte.
2.2 Adicionalmente a uma das opções anteriores (botões redondos) ainda pode optar (individualmente ou na totalidade) das opções identificadas pelos botões quadrados.
 A primeira serve para alterar fotos tipo retrato em paisagem (só deve resultar em poucos casos), a segunda deve-se ter cuidado pois a sua aplicação pode resultar numa imagem com muito "ruído" e a terceira irá mater a mesma proporção, largura vs altura, do original.
A primeira serve para alterar fotos tipo retrato em paisagem (só deve resultar em poucos casos), a segunda deve-se ter cuidado pois a sua aplicação pode resultar numa imagem com muito "ruído" e a terceira irá mater a mesma proporção, largura vs altura, do original.
3º Passo: Configurações opcionais [5]
Neste espaço existe algumas opções básicas interessantes apara os mais desprevenidos ou para uma impressão mais barata (e de menor qualidade). Existem 3 efeitos de cor, possibilidade de rodar ou outras. Não se esqueça que irá aplicá-las a todas as imagens da área de trabalho.
4º Passo: Configurações de Destino [6]
Neste espaço pode (e deve) indicar a pasta de destino. Para tal basta clicar na "pasta" e seleccionar a que deseja. Adicionalmente pode copiar as pastas de origem para este novo destino (é muito útil quando deseja copiar de um dispositivo portátil para o seu computador).
Nesta área também pode converter as suas imagens para outro formato. Esta opção pode ser efectuada em conjunto com a alteração do tamanho (2º Passo) ou isoladamente bastando para tal que escolha "Tamanho Original" na mesma área. Estão disponíveis diversos formatos de saída como se ilustra na seguinte imagem.
Outra opção muito útil é a disponibilizada pela mascara do nome individual de cada arquivo de saída.
Os padrões de mascar disponíveis são os seguintes.
Como funciona na prática?
Vamos tomar por base o seguinte exemplo:
- Imagem original:
- Nome: Vinha
- Formato fotografia: JPG
- Dimensões: 3648x2736 (4x3)
- Identificação ficheiro: Vinha.jpg
- Formato fotografia: PNG
- Dimensões finais : 1920x1080 (16x9)
- Identificação ficheiro final: Vinha 1920x1080.png
Ainda existe uma sub opção de utilização de somente utilizar quando a pasta destino for diferente mas cuidado na hora de destingir os ficheiros aparentemente iguais.
E é tudo. Programa leve, muito prático e que cumpre muito bem as suas função. O resultado final é muito bom e sem perda de qualidade. Recomendo.
Divirta-se



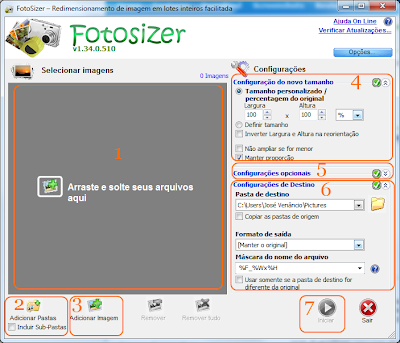









Porreta. Obrigado pelo tutorial e parabéns pela clareza com que foi escrito
ResponderEliminar