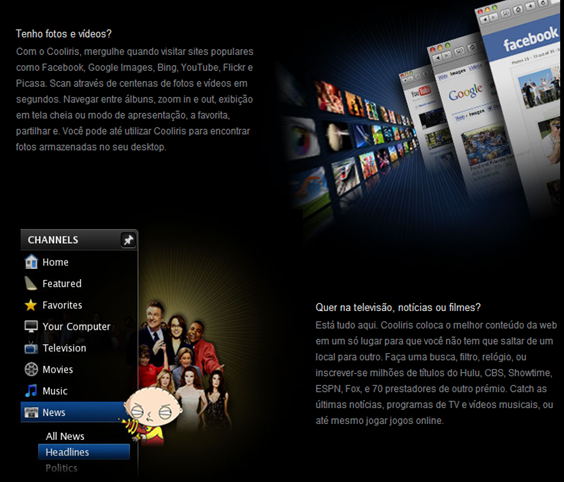Pelas razões indicadas a ligação para descarregar a pasta comprimida está disponível em “Programas FOTOGRAFIA Recomendados” e “Programas PORTABLE Recomendados” ou clicando aqui
Introdução
Photo Black & Color permite uma dês-saturação parcial sobre uma imagem através da selecção das cores para manter. A dês-saturação parcial é feito para preservar um objecto colorido e deixar o resto da imagem em tons de cinza.
Exemplo da dês-saturação parcial de uma foto da flor(clique nas imagens para visualizar numa nova página e numa dimensão superior )
Princípio da utilização
1. Abra uma imagem para a des-saturação parcial.
Para ter sucesso, devemos escolher imagens que tenham um tema principal colorido com diferentes cores de fundo, por exemplo, flores, frutas ou outros.
2. Escolha as cores para manter.
Use a pipeta (passe sobre a foto para a activar), clique na cor que quer manter, eles serão exibidos na lista [de] cores. Em geral, 3 cliques em áreas escuras, 3 cliques nas zonas intermediária e 3 cliques sobre as áreas de luz são suficientes para uma primeira abordagem.
3. Executar tratamento
Iniciar o tratamento com o botão correspondente. Após a execução, uma nova imagem é exibida. Ele contém as áreas em tons de cinza, e as áreas onde as cores foram preservadas de acordo com diferentes parâmetros fixados.
Para refinar o processamento de cor, você pode fazer o seguinte:
- Clique em peças em tons de cinza para adicionar uma cor que não foi preservada
- Alterar o valor do parâmetro [tolerância]
- Marque ou desmarque as caixas de acordo com as necessidades dos [Parâmetros complementares]
- Remover uma cor na lista [das cores]
4. Re-tratamento
Repita esta fase [tratamento] Execute-a como tantas vezes quanto necessário para obter um resultado conclusivo. Usando o [Undo] quando não é necessária a escolha, porque você pode trabalhar directamente no resultado da imagem.
5.Guardar as imagens
Quando o tratamento é terminado, salve a sua imagem.
Se pretender saber detalhadamente as funções veja a restante parte desta mensagem.
1.Abrir Imagem: Este botão carrega uma imagem no espaço de trabalho
Você também pode iniciar a função através de:
- Menu: [Arquivo> Abrir]
- Clicar em [Ctrl + O]
2.Gravar imagem: Este botão salva a imagem que está sendo editado em uma pasta específica no disco rígido.
Você também pode iniciar a função através de:
- Menu: [Arquivo> Salvar como]
- Clicar em + [Ctrl] S
3.Imprimir Imagem: Este botão permite imprimir a imagem a ser editada.
Você também pode iniciar a função através de:
- Menu: Arquivo> [Imprimir]
- Clicar em [Ctrl + P]
4.Tamanho da Imagem: Este botão é utilizado para redimensionar a imagem. O redimensionamento pode ser feito apenas após a abertura de uma imagem ou antes do registo. Se isso for feito noutro momento, a imagem voltará ao seu tamanho original para chamar a função [tratamento] Executar.
Você também pode iniciar a função de:
- Menu: [Acção>] Tamanho da Imagem
- Pressionar as teclas [Ctrl + T]
5.Executar tratamento: Este botão inicia o tratamento de conservação de cores seleccionadas.
Você também pode iniciar a função de:
- Menu: [Ação>] Lançamento tratamento
- Pressionar a tecla [Enter]
6.Desfazer: Este botão cancela a última acção realizada. Para economizar memória, existe apenas um nível de desfazer. Quando essa acção é aplicada após o tratamento] Run [, voltamos para a imagem original (qualquer cor).
Você também pode iniciar a função de:
- Menu: [Editar> Desfazer]
- Clicar em + [Ctrl Z].
7.Refazer a última acção: Este botão imita a última acção.
Você também pode iniciar a função de:
- Menu: [Edit> Redo], a última ação
- Clicar em Ctrl [+ Y]
8.mostrar Zoom: Este recurso permite que você escolha, clicando na seta, um coeficiente de expansão ou redução da imagem. Os relatórios são definidos zoom entre 33% (1:3) e 400% (4:1).
9.Zoom: Este botão permite-lhe ampliar a imagem em cliques sucessivos. Você também o pode usar através de [Ver> Zoom].
10.Zoom: Este botão reduz a imagem por cliques sucessivos.Você também o pode usar através de [Ver> Zoom].
11.Tamanho: Por padrão, o Photo Black & Color reduz o tamanho das imagens de grande porte (menos de 100% de zoom) para serem exibidos integralmente na área de trabalho. Este botão permite ampliar as imagens em tamanho real (zoom 100%). Barras de rolagem vertical e horizontal podem surgir.
Você também pode iniciar a função com: Vista [>] tamanho real.
12.Autozooming: Este botão ajusta o tamanho da imagem para que fique totalmente visível na área de trabalho. As imagens têm um tamanho menor do que a área de trabalho será exibido em seu tamanho real.
Você também pode iniciar a função com: [Ver> Zoom Auto].
20.A miniatura: Este selo é um reflexo da imagem original. Você pode compara-lo com o obtido após o uso do [tratamento] Executar.
21.Workspace: Esta área recebe a imagem aberta. Barras de rolagem vertical e horizontal podem estar presentes, dependendo do tamanho da imagem e zoom em andamento.
22. O parâmetro [tolerância] : A tolerância define a diferença de cor ou não permissão para converter um pixel da imagem em tons de cinza. Os valores devem estar entre 0 e 100. A baixa tolerância processos pixels cuja cor só é muito estreita com a cor seleccionada (ver secção 24), enquanto uma alta tolerância permite diferenças de cor maior.
23.configurações adicionais:
A opção [Pena] : Se esta opção estiver marcada, o limite entre as zonas e áreas de cor cinza, é progressivo. Se a caixa não está marcada, o limite é muito mais clara.
A opção [color] Gradiente: Se esta opção estiver marcada, Photo Black & Color acrescenta cores intermediárias durante o tratamento para reflectir tons de cores entre duas cores para comparar. Por exemplo, se a lista de cores (Parte 24), contém o azul e o vermelho a primeira posição para a segunda, Photo Black & Color irá acrescentar tons de roxo para combinar cores. Se a caixa não está marcada As cores são comparados como tal.
A opção [Sepia]: Se esta opção estiver marcada, a cor será usada como dessaturação da cor sépia. Caso contrário, use os tons de cinza.
24.A lista de cores: Nesta lista são exibidas as cores da imagem a manter. A adição de uma cor é feita simplesmente clicando na imagem (pipeta cursor).O número máximo de cores que podem ser armazenadas é limitado a 50.
25.O] [Delete: Este botão remove a cor seleccionada na lista.
26.Contínuo: Este campo indica a actividade ou acções em curso. Se não houver nenhuma actividade,Photo Black & Color exibe a palavra Ready.
27. Tamanho da Imagem: Esta área apresenta as dimensões da imagem que está sendo editado. A informação é apresentada da seguinte forma: [Largura] x] altura [
Os valores são exibidos em pixels.
28.Nome da Imagem: Esta área exibe a localização e nome do arquivo da imagem a ser editada.E não se esqueça
DIVIRTA-SE
JotaV