A base será sempre a utilização de duas camadas, uma como plano de fundo (a nossa foto) e adicionado uma nova camada (que pode ser a mesma) e depois recorrendo (nalguns casos a efeitos) e às propriedades das camadas para recriar lindas pinturas a partir duma só foto.
São 7 (sete) os exemplos que criei para si e que estão demonstrados na animação gif que inicia esta mensagem. Veja-a em tela cheia para ver os detalhes.
A base ou plano de fundo, comum a todos os exercícios é a a foto seguinte, à qual vamos adicionar novas camadas. Vamos chamar-lhe "Flor FHD"
Todos os detalhes e imagens serão disponibilizados (gratuitamente) para que as possa reproduzir.
Como nota geral não se esqueça que todos os elementos a compor devem tre a mesma dimensão. Neste exemplos todos os elementos tem 1920 x 1080 pixeis.
Vamos ao 1.º exemplo
Neste caso vamos socorrermos de alguns exercícios descritos na mensagem "Criar fundos com triângulos-online".
Ou seja a partir da "Flor FHD" iremos adicionar como nova camada a "pattern personalizada" (imagem seguinte) descrita na mensagem acima referida
Para tal:
- Vá para o Paint.Net e abra a "Flor FHD".
- De seguida vá ao comando "Camadas" e seleccione "Importar do ficheiro" para adicionar a "pattern personalizada" como segunda camada ( em alternativa, com a "Flor FHD" aberta no Paint.NEt, pode arrastar a "pattern personalizada" para cima dela e seleccionar "Adicionar com camada"
- De seguida e posicionada nesta ultima, a "pattern personalizada", ver posição "A" da figura seguinte, clique no ícone "Propriedades", posição "B". Em modo, posição "C" escolha "Oux". Mantenha a opacidade no valor padrão (255). Clique em OK para aplicar e depois salve o seu trabalho.
- O resultado é o apresentado na figura seguinte:
Vamos agora ao 2.º exemplo
Iremos proceder também com as técnicas descritas em "Criar fundos com triângulos-online".
O objectivo é:
O objectivo é:
Para tal criamos um fundo triangular no Trianglify Generator, descrito na citada mensagem, com a palete branco para preto
e que foram aplicados os valores de 0,58 e 125 respectivamente em Variância. (Variance) e Tamanho da célula (Cell Size) dos quais resultaram o seguinte padrão
e que foram aplicados os valores de 0,58 e 125 respectivamente em Variância. (Variance) e Tamanho da célula (Cell Size) dos quais resultaram o seguinte padrão
De seguida utilizamos as técnicas descritas no exercício anterior de 1 a 5 com a pequena alteração da opacidade que neste caso reduzimos para 251. Eis o resultado
3.º exemplo:
Neste exemplo vamos introduzir uma pequena alteração. Em vez de adicionar uma nova camada, vamos a "Camadas" e seleccionamos "Duplicar a camada".
Nesta segunda camada, vamos a propriedades e alteramos o modo para "Negativo"
O resultado é o seguinte
Nesta segunda camada, vamos a propriedades e alteramos o modo para "Negativo"
O resultado é o seguinte
4.º exemplo:
Neste exemplo vamos continuar a usar a duplicação de camada. Na segunda camada duplicada (a de cima) vá a "Efeitos / Estilizar" e seleccione "Contornos". Eu usei os valores 12 e 50 respectivamente para "Espessura" e "Intensidade". Ok para aplicar.
De seguida, e sempre posicionado na camada de cima, vá a propriedades e no "Modo" escolha "Oux".
Eis o resultado
De seguida, e sempre posicionado na camada de cima, vá a propriedades e no "Modo" escolha "Oux".
Eis o resultado
5.º exemplo:
Neste exemplo e nos seguintes vamos recorrer a um elemento recriado na mensagem "Criar Efeito de fogo com o Paint-Net" . Mais concretamente a este (Fogo 2)
O elemento "Fogo 2" será sempre usado como camada de cima (neste e nos exemplos seguintes). As alterações serão efectuadas nas "Propriedades" desta camada de cima. Assim neste exemplo usamos o Modo = Oux, Opacidade 255, com o seguinte resultado
O elemento "Fogo 2" será sempre usado como camada de cima (neste e nos exemplos seguintes). As alterações serão efectuadas nas "Propriedades" desta camada de cima. Assim neste exemplo usamos o Modo = Oux, Opacidade 255, com o seguinte resultado
6.º exemplo:
Espero que tenha gostado.
Divirta-se
JotaV
Divirta-se
JotaV






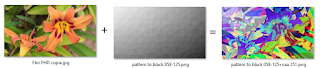









Sem comentários:
Enviar um comentário