Na primeira mensagem falei-lhe do Editor, como carregar as suas fotos, das funcionalidades e de como salvar.
Para isso vamos socorrer-mos de um exemplo prático.
Imaginemos que tenho um imagem com uma relação de aspecto em 3x2 e preciso da mesma com uma relação em 16x9 para determinado projecto.
Como esta imagem não foi editada preciso também de melhora-la. E adicionalmente gostaria de recriar alguns efeitos da mesma foto que me parecem interessantes.
Acontece que (imaginemos) tenho pouco tempo e não estou no meu computador. Mas estou noutro computador com acesso à Internet.
Então como o fazer? Tenho a foto e preciso de me socorrer de um editor online (que seja simples, grátis e sem registos)
Posso-o fazer através de diversos editores online disponíveis na Internet mas neste exercício e devido às condicionantes vou fazê-lo com o Photo Editor (Ex-Aviary).
Vamos a isto
A) Acedo ao Photo Editor (Ex-Aviary)
B) Carrego a minha foto original, (conforme exemplificado da mensagem anterior)
C) Em primeiro lugar sei que ela têm uma relação de aspecto em 3x2 e preciso recortá-la para 16x9. Vou para a funcionalidade chamada "Crop" (Recortar), ver imagem seguinte, e verifico que existem diversas opções disponíveis (parte superior do editor).
De facto posso personalizar o recorte ou escolher diversas opções de relação de aspecto. Escolho 16x9 e movo a selecção para a área desejada. Depois clico em "Apply" para aplicar a alteração. Agora tenho duas hipóteses, ou continuo a editar a foto ou vou salvar a mesma já com a relação de aspecto 16x9.
Nota: Depois de salvar e se pretender aplicar outras funcionalidades terá de carregar a foto a alterar.
Eu optei por indo salvando e carregar novamente para melhor exemplificar este exercício.
D) De seguida recorro à ultima imagem e vou "Melhorá-la". Para isso recorro a "Enhance" (Melhoramentos) e verifico que existem 5 opções automáticas, indicadas na imagem seguinte.
Estas são especificas para determinadas fotos, ou seja, dependendo da sua foto a melhor opção varia. Testei e gostei do "Hi-Def" (alta definição). Apliquei o mesmo e salvei a exemplo da seguinte imagem.
E) Também podia recorrer à área de "Adjust" (Ajustamentos) para aplicar ajustamentos de luzes, sobras e outros e aplicá-la na foto. É preciso mais tempo e já aqui expliquei (em relação a outros editores) o seu significado. Mas não deixe de testar. Eis o que pode encontrar nesta área.
F) Passemos aos efeitos. Este editor têm um área especifica chamada "Effects" que deve explorar. Adicionalmente existem outras areas tais como "Frames" (Molduras), "Overlays" (Sobreposições) e "Stickers" (Adesivos ou autocolantes) que dependem muito do gosto de cada um pelo que deixo ao seu critério a sua exploração.
G) Eu gostei no entanto de outras funcionalidades. Simples e muito interessantes.
Comecemos por um simples. O "Sharpeness" (Nitidez). Basta clicar nele e mover o cursor para a esquerda (desfoca a foto) ou para a direita (aumenta a nitidez ou detalhe).
Outro de que gostei foi o "Focus" (Foco). Este efeito cria uma área nítida (dentro do foco) desfocando a parte restante da foto. Aqui vai encontrar duas alternativas.
E o Linear, que recria o efeito conhecido com "Tilt-sfhit. Veja a seguinte imagem.
Aqui também pode reposicionar o foco, no entanto se clicar no botão para alterar as dimensões este passa da horizontal para um posição inclinada.
Ainda nesta area aparece outro efeito, que numa boa foto e bem aplicado resulta sempre bem. Estou a falar da "Vignette" (vinheta). Nota: só aplica sobreposição a preto.
Outro efeito que gostei foi o "Splash" (Salpico de cor)
Esta recriação passa por transformar a foto a cores para preto e branco e quando aplicamos os pincéis estes irão apagar o preto e realçar a core ou cores que estão por detrás (as da foto).
Existem diversos tamanhos de pincéis (brush), e para além da borracha (eraser) duas alternativas. A "Free color" que selecciona todas as cores da área coberta pelo pincel ou a "Smart Color" (Cor inteligente) que permite seleccionar e realçar cores que estão dentro duma determinada área coberta pelo pincel. Imagem seguinte
Um exemplo deste efeito é o da 1ª imagem desta mensagem.
JotaV


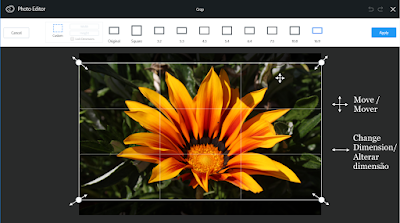






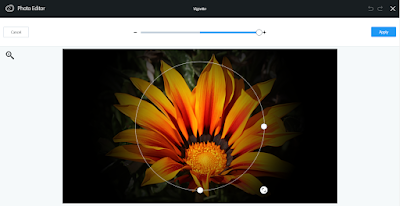



Sem comentários:
Enviar um comentário