Notas: Criação a efectuar com o Paint.Net. Todos
os elementos, imagens e fundos, devem ter a mesma dimensão (neste exemplo, em
pixéis, 1920x1080, respectivamente de largura e altura). Deve escolher
previamente uma imagem/foto de acordo com o objectivo deste exercício
Objectivo: Reposicionar o título em qualquer
posição da imagem, recolhendo as cores predominantes da mesma.
Passos;
1.
Abrir o Paint.net;
Repare que as dimensões, indicadas na parte inferior, são de 800 x 600
2.
Redimensionar o plano de
fundo;
A.
Clique no comando de topo “Imagem”
B.
Seleccione “Redimensionar” e na caixa de diálogo que se irá abrir,
C.
Com “Manter a taxa de proporção” desseleccionada
D.
Seleccione o campo “Largura” e escreva 1920
E.
Seleccione o campo “Altura” e escreva 1080
F.
Clique no botão “OK”.
Repare que as dimensões
indicadas na parte inferior passaram para 1920 x 1080. Acerte o Zoom para visualizar
melhor quando trabalhar nos elementos.
3.
Vamos agora adicionar uma
camada nova (ela será transparente);
A.
Clique no comando de topo “Camadas”
B.
Seleccione “Adicionar nova camada”
Depois destas acções, verifique a caixa de informação “Camadas”
(normalmente situada no lado inferior direito). Verá duas camadas.
Identificando debaixo para cima, verá o “Plano de fundo (que neste caso é branco)
e a “Camada 2” que será transparente.
4.
Vamos agora escrever o texto, corresponde ao
título.
Certifique-se que está posicionado na “Camada 2”, a transparente (que
devera estar assinalada a azul, como se referencia na imagem anterior). Iremos
escrever o título, que deverá ser curto e que verá ter a cor oposta à do fundo.
Neste caso iremos usar a cor preta por oposição à cor branca do fundo.
A.
Seleccione a ferramenta T de texto;
B.
Verifique se tem seleccionada a cor preto;
C.
Em “Tipo de letra” Usar um tipo como o Georgia,
alterar a dimensão da letra para valores superiores (neste caso iremos aplicar
300), e pode aplicar Negrito ou bold;
D.
Clicar num ponto da camada transparente e escrever o texto. Ex: Reflexo
Não precisa, de momento,
preocupar-se com o posicionamento do texto. Este será articulado, mais tarde,
com a foto, de modo a obter o efeito desejado;
5.
Importar a imagem de fundo do
trabalho final
A.
Clique no comando de topo “Camadas”
B.
Seleccione “Importar do ficheiro como …”.
C.
Vá à pasta onde têm as suas imagens/fotos e seleccione a aquela que
escolheu previamente para este exercício
D.
Clique no botão “Abrir”
Depois de aplicar estas
acções, verifique a caixa de informação “Camadas”. Verá três camadas.
Identificando debaixo para cima, verá, em baixo o “Plano de fundo” (que neste
caso é branco), no meio a “Camada 2” que será transparente e onde está escrito
o texto / titulo e em cima a “foto / imagem escolhida”
6.
Posicionar o texto na área
desejada (colorida) da foto
A.
Na caixa de informação “Camadas”, desseleccione a visualização das camadas
de baixo, o “Plano de fundo” (que neste caso é branco) e da camada de cima a
“foto / imagem escolhida”
B. Certifique-se que está
posicionado na camada do meio, a “Camada 2” (fundo transparente e onde está
escrito o texto (a preto). Basta clicar
em cima dela. Aparecerá um rectângulo azul a identificar a camada que está
seleccionada, ou seja, aquela em que pretende trabalhar.
C.
Seleccionar a ferramenta “Varinha mágica”
D.
Carregue na tecla Shift e mantenha-a
premida, e, em simultâneo clique em cima duma zona da cor preta (texto=
Reflexos). Retire o dedo da tecla Shift.
Todo o texto a preto estará seleccionado
com um “picotado” à volta da selecção.
E. Selecciona, na caixa de informação
“Camadas”, a visualização da camada de cima (a “foto / imagem escolhida”). Repare que apesar de estar a ver a camada de
cima (a “foto / imagem escolhida”, você está a trabalhar na camada do meio (a
“Camada 2”, fundo transparente e onde está escrito o texto a preto) que é a que
está seleccionada a azul na caixa de diálogo camadas”
F.
Em Ferramentas, clique em “Mover selecção”
H.
Uma vez posicionada a selecção na área desejada,
I.
Na caixa de informação “Camadas”. Desseleccione a visualização das camadas de
cima a “foto / imagem escolhida” e da camada do meio a “Camada 2” que será
transparente e onde está escrito o texto / titulo. Seleccione a camada de baixo
o “Plano de fundo” (que neste caso é branco)
J.
Repare que está agora a trabalhar na camada de baixo (fundo branco). Prima
a tecla “Del” (Delete ou apagar). Ficará com um “oco transparente” em vez do
texto.
7.
União intersectada com a imagem / foto
A.
Na caixa de informação “Camadas”. Desseleccione a visualização das camadas
de cima a “foto / imagem escolhida” e da camada de baixo o “Plano de fundo”
(que neste caso é branco) e seleccione a visualização da camada do meio a
“Camada 2” que será transparente e onde está escrito o texto / titulo.
B.
Posicione-se na camada do meio a “Camada 2” que será transparente e onde
está escrito o texto / titulo. Prima em cima dela (ficará com um fundo azul).
De seguida elimine esta camada através do ícone X vermelho em baixo na caixa de
informação “Camadas”.
C. Seleccione a visualização das
duas camadas. Prima, e mantenha-a premida a camada “Plano de fundo”,
arrastando-a para a posição de cima
D. Ficará com um aspecto similar
à imagem seguinte
E. Agora e posicionado na Camada
“Plano de fundo” que agora está na posição de cima, vá a “Propriedades da
Camada” e reduza a opacidade par um valor de que goste.
F. Esta última acção irá
permitir que haja uma fusão parcial da parte branca com a imagem foto a exemplo
da imagem seguinte.
8.
Finalizar e guardar trabalho
A. Na caixa de informação
“Camadas”, Posicionado na camada de cima, clique no ícone “Misturar camadas”
B. Ficará agora somente com uma
camada.
C. Agora basta ir ao comando
“Ficheiro / Guardar como…”, dar um nome, escolher o formato de ficheiro PNG e
clicar em “Guardar”, e clicar em “OK.
9.
O seu trabalho final ficará
similar ao da imagem seguinte.
Se o desejar, eis um pdf que criei para si, disponível no Google drive. basta aceder ao link e guardar copia no seu dispositivo: Títulos - com fundo semitransparente- sobre imagens-pdf
E é tudo.
Feliz Natal
Divirta-se
JotaV


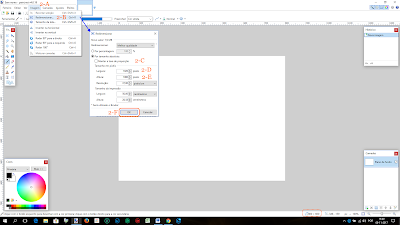
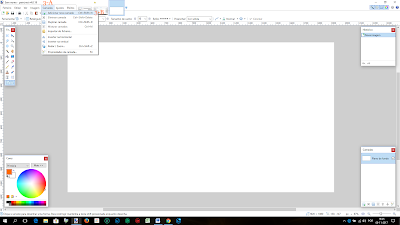



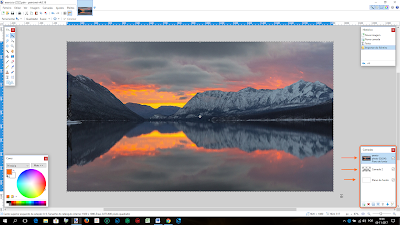



















Sem comentários:
Enviar um comentário