 Conforme prometido, aqui vai a 1ª mensagem especifica sobre as ferramentas do Pixlr, editor que pode utilizar aqui no JotaV Multimédia (basta aceder à página de topo com o nome “Edite a sua foto-Aqui”.
Conforme prometido, aqui vai a 1ª mensagem especifica sobre as ferramentas do Pixlr, editor que pode utilizar aqui no JotaV Multimédia (basta aceder à página de topo com o nome “Edite a sua foto-Aqui”.Esta mensagem está relacionada com Edição de fotos online - A caixa de ferramentas do Pixlr.
Antes de começar gostaria de chamar a tenção que a maioria das ferramentas descritas ou a descrever estão incluídas de modo similar na grande maioria de editores de fotografia. Como alguns deles estão em Inglês iremos incluir a seguir ao nome em Português e entre parêntesis o respectivo nome em Inglês. Sempre que possível incluiremos uma hiperligação a um vídeo exemplificativo.
Hoje iremos falar das seguintes ferramentas:
- Cortar (Crop)
- Mover (Move)
- Letreiro (Marquee)
 A Ferramenta Cortar (Crop) numa anterior versão deste editor era denominada Marquee (Letreiro). Na atual versão a ferramenta original deu lugar a duas com aplicações destintas. Antes gostaria de chamar a atenção que quando selecionamos qualquer ferramenta o botão respectivo fica pressionado. Esta função é muito útil para nos indicar qual a ferramenta que estamos a utilizar.
A Ferramenta Cortar (Crop) numa anterior versão deste editor era denominada Marquee (Letreiro). Na atual versão a ferramenta original deu lugar a duas com aplicações destintas. Antes gostaria de chamar a atenção que quando selecionamos qualquer ferramenta o botão respectivo fica pressionado. Esta função é muito útil para nos indicar qual a ferramenta que estamos a utilizar.Tome nota: Ao selecionar uma ferramenta repare que por debaixo dos comandos superiores se abre uma aba com as definições da mesma. Pode altera-las conforme desejar.
A ferramenta Cortar como o nome diz serve para cortar parte de uma imagem previamente aberta no editor. Abra uma imagem, pressione o botão "Cortar” e verifique os seguintes passos.
Da ferramenta Mover (Move) a sua função é muito simples, serve para mover objetos dentro editor ou imagens. Quando não pode ser utilizada aparecerá associada um sinal de proibido (circulo vermelho intersetado por um linha). Algumas das suas aplicações serão explicadas em conjunto com outras ferramentas a exemplo da anteriormente referida.
Ferramenta Letreiro (Marquee). Muito interessante para dar uma criatividade diferente. Veja o exemplo.
Repare nas definições da ferramenta. Para este exemplo escolhi a forma circular em detrimento da forma rectangular. Não fiz mais opções.
PS: Precisa de Ajuda para edição?
Tudo o que necessita para ajudá-lo na edição (online) das suas fotos, vídeos, optimização de imagens para a web, criar um gif simples, armazenar fotos, criar colagens e muito mais, nas páginas de topo disponíveis, aqui no JotaV Multimédia, com o nome "Editores- Ajuda" e também no JotaV Editores com o nome "Ajuda"
Se desejar saber mais sobre o Pixlr consulte a página de topo: Pixlr - Dicas
Divirta-se







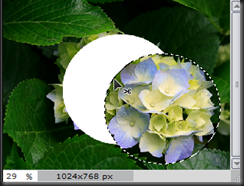
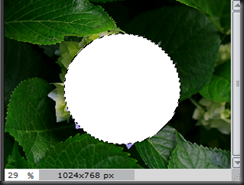
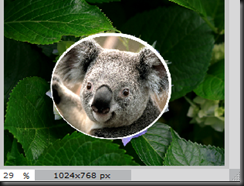



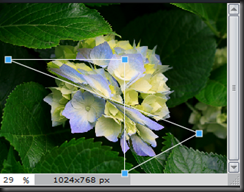
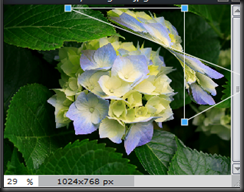

preciso remover uma marca d'agua de algumas fotos, como faço? preciso urgente, obrigada attvanessa
ResponderEliminarOlá Vanessa.
EliminarA sua pergunta não têm uma resposta directa e simples, a não ser que tenha um editor pro (a exemplo do Photoshop) ou outro editor especifico para esta função.
No entanto uma técnica que os amadores usam, é através da ferramenta "clone" e clonar áreas próximas por cima da marca d'água. Pode usar o editor on-line ( http://jotaveditores.blogspot.pt/p/pixlr-editor-de-fotos.html ) veja como usar neste video ( http://ictpublish.com/pixlr/Videoes/15_Toolsbox_06_CloneStamp/15_Toolsbox_06_CloneStamp.html ).
No entanto deve sempre ter em consideração os directos autorias das fotos e respeitar os autores.
Cmpts
JotaV
Olá
ResponderEliminarQuando carrego uma imagem do meu computador, a mesma não aparece na tela principal do editor, somente na janelinha "Navigator". O que estou fazendo de errado?
Olá Marisa
EliminarÉ de facto estranho. Acabei de testar e funciona. Eu estou usando o chrome e funciona bem.
Eis algumas dicas possíveis de momento.
1 Actualize os seu navegador. Ele funciona em praticamente qualquer navegador, incluindo Chrome, Firefox, Safari e Internet Explorer. No entanto se usa IE6 é altamente recomendável a actualização para um navegador mais recente.
2 É exigido o Adobe Flash plug-in. Provavelmente, você já tem o Flash instalado no seu navegador, mas se você não o tiver, você pode obtê-lo, e testá-lo, gratuitamente aqui : http://helpx.adobe.com/flash-player.html
2 Aceda ao editor directamente neste link: http://jotaveditores.blogspot.pt/p/pixlr-editor-de-fotos.html
3 Use abrir imagem do meu computador para carregar a imagem.
Espero que dê tudo certo.
Dê noticias.
G Abraço
JV