Apesar de já existirem, disponíveis no mercado, câmaras de fotografia e video que permitem a gravação quer de filmes quer de fotos neste formato o que havemos de fazer a todo o acervo que possuímos das nossas imagens?
A resposta é simples, há que ajustá-las de modo a evitar as ditas barras pretas.
Existem duas maneiras de o fazer, uma é redimensionamento (ver exemplos das mensagens
Fotosizer para redimensionar (e/ou converter) as suas fotos e FotoSizer - exemplo prático de 4:3 para 16:9) e outra o corte ou recorte da imagem. No primeiro caso há origem a um "achatamento" da imagem e poderá não resultar nalguns casos. No segundo caso e como vamos ter de cortar parte da imagem teremos de ter o cuidado de mantermos o tema fotografado.
Após este preâmbulo vamos agora ao exemplo prático dos dois casos usando para o efeito imagens do editor de video online FileLab (para visualização em vídeos 16x9) e imagens do editor de imagens online Pixlr para o "ajustamento" das imagens. Tome em atenção que deve usar imagens do tipo paisagem (ou landscape) ou seja aquelas cuja dimensão maior esta na largura (ou horizontal)
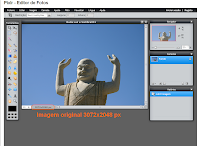 Iniciámos esta análise com o FileLab (imagem no inicio da mensagem) e como verificamos as barras pretas estão lá. Assim há que ajustar as imagens. Fomos para o Pixlr e abrimos a imagem original.
Iniciámos esta análise com o FileLab (imagem no inicio da mensagem) e como verificamos as barras pretas estão lá. Assim há que ajustar as imagens. Fomos para o Pixlr e abrimos a imagem original.
Numa fase inicial procedemos ao redimensionamento da nossa imagem. O objectivo é redimensionar uma imagem com as dimensões (em pixeis) de 3072 x 2048 para 1920 x 1080 (FullHD ou 16x9).
O processo é simples e está todo explicado na imagem seguinte:
Veja agora como fica esta imagem no editor de vídeos (e repare que as barras pretas já não aparecem):
No entanto existe um "achatamento" ligeiro que contudo não prejudica demasiado o tema central da foto (somente o nosso buda ficou ligeiramente mais "gordo").
Vamos de seguida proceder ao segundo modo de ajustamento ou seja o corte da imagem. Abrimos a imagem original no Pixlr e vamos neste caso utilizar a ferramenta "corte" mas tome atenção que existe um modo para definir (ou restringir) as demissões do tamanho de saída do ficheiro para as dimensões pretendidas. O processo está exemplificado nas duas imagens seguintes:
Verifique como fica esta imagem no editor de vídeos (as barras pretas não aparecem e não existe "achatamento"):
Ambos os processos são válidos desde que você se sinta satisfeito com o resultado final. A opção é sua.
Para uma melhor visualização verifique nas imagens seguintes, lado a lado, a partir da imagem original, os tipos de ajustamentos efectuados.
Original
3072 x 2048
|
Redimensionada
1920 x 1080
|
Cortada
1920 x 1080
|
 |
 |
 |
Divirta-se

Nota adicional: Os editores acima referidos estão disponíveis no JotaV Editores – Pixlr Editor de fotos.
Se desejar saber mais sobre o Pixlr consulte a página de topo: Pixlr - Dicas
Poderá também estar interessado em: Redimensione os seu videos para 16x9 com o VirtualDub






Pixlr é indiscutivelmente um dos melhores serviços de edição de fotos on-line gratuito. O Programa parece quase um Photoshop. As ferramentas de edição são igualmente simples e fáceis de usar. Acho que este programa é realmente profissional.
ResponderEliminarInfoClaps
EliminarObrigado pelo comentário. Sou da mesma opinião. Pixlr é muito versátil.
JotaV