Veja aqui como criar um pequeno clip de video a partir de somente uma foto.
Na apresentação abaixo vai poder seguir todos os passos necessários para com o ffDiaporama, criar os seus clipes.
Tome em consideração as notas introdutórias, referentes a mensagens anteriores que devem ser analisadas e efectuadas previamente.
Siga o meu conselho: Crie diversos clipes de video, pequenos, sem musica e depois faça a composição dos mesmos no seu editor de video preferido.
Espero que desfrute.
Este blogue nasceu da necessidade de consolidar a informação e actualização de programas e aplicações dos meus alunos da disciplina de Multimedia da Universidade Sénior de Setúbal. No entanto toda a informação está disponível para todos aqueles que baseados nas suas fotos e vídeos queiram "construir" os seus filmes caseiros.
30 janeiro, 2013
27 janeiro, 2013
Corte de Imagem online com Croppola
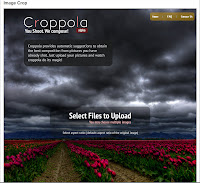
O corte de imagens, efectuado de um modo selectivo, já aqui foi objecto de várias mensagens.
Hoje venho-lhe falar de um serviço online para poder fazer esta operação. Sem registos e absolutamente grátis.
O serviço chama-se Croppola (Image crop tool) e permite efectuar o corte de mais que uma imagem (com optimização para web simultânea, permitindo a redução do "peso" dos ficheiros).
Da sua funcionalidade e das suas restrições, irei de seguida, efectuar a descrição, passo a passo, com o suporte a imagens de apoio.
Da sua funcionalidade e das suas restrições, irei de seguida, efectuar a descrição, passo a passo, com o suporte a imagens de apoio.
Publicada por:
Unknown
à(s)
14:15
0
comentários

Enviar a mensagem por emailDê a sua opinião!Partilhar no XPartilhar no FacebookPartilhar no Pinterest
Etiquetas:
Dicas,
Fotografia,
On line,
Utilitários
22 janeiro, 2013
ffDiaporama - Configurações por defeito
Ao pré-configurar o seu ffDiaporama para todas as funções que mais utiliza, como qualquer outro programa que tenha esta opção, irá facilitar o desenvolvimento do seu trabalho
futuro.
Esta acção deve ser feita antes de iniciar qualquer
trabalho no programa.
Deve ter em atenção que as citadas configurações devem ter em consideração o seu objectivo final ou seja o que pretende concretizar no programa. Ou por outras palavras, deve ter em atenção o seu perfil de utilizador.
Deve ter em atenção que as citadas configurações devem ter em consideração o seu objectivo final ou seja o que pretende concretizar no programa. Ou por outras palavras, deve ter em atenção o seu perfil de utilizador.
Esta acção não invalida que posteriormente possa
alterar, individualmente, os parâmetros que forem necessários.
17 janeiro, 2013
Mosaico de fotos - Crie aqui - online 1
Já aqui falamos de fazer colagens de fotos de modo a criar mosaicos de fotos.
Um dos exemplos foi o da utilização do Picasa conforme descrito na mensagem "Colagem de fotos – crie fabulosas colagens com o Picasa".
No entanto o Picasa é um programa para instalar no seu computador.
Hoje pretendo-lhe apresentar uma alternativa para criar os seus mosaicos de fotos, de um modo online, sem qualquer registos e de um modo muito fácil e intuitivo.
Vamos então às dicas do JotaV de como o fazer com o programa Pixlr Express.
Um dos exemplos foi o da utilização do Picasa conforme descrito na mensagem "Colagem de fotos – crie fabulosas colagens com o Picasa".
No entanto o Picasa é um programa para instalar no seu computador.
Hoje pretendo-lhe apresentar uma alternativa para criar os seus mosaicos de fotos, de um modo online, sem qualquer registos e de um modo muito fácil e intuitivo.
Vamos então às dicas do JotaV de como o fazer com o programa Pixlr Express.
Publicada por:
Unknown
à(s)
17:41
1 comentários

Enviar a mensagem por emailDê a sua opinião!Partilhar no XPartilhar no FacebookPartilhar no Pinterest
Etiquetas:
Editores,
Fotografia,
Mosaico,
On line
15 janeiro, 2013
ffDiaporama - PDF do menu de comandos e ferramentas, em Português
Textos
e dicas, em Português, do JotaV, baseados no textos originais do fornecedor
sobre a versão 1.5. em pdf.
Para melhor visualização clique em "expand".
Nota: Se desejar uma copia deste pdf, aceda ao Google Drive, sem registos e baixe a sua cópia. Clique aqui
Divirta-se
Para melhor visualização clique em "expand".
Nota: Se desejar uma copia deste pdf, aceda ao Google Drive, sem registos e baixe a sua cópia. Clique aqui
Divirta-se
Publicada por:
Unknown
à(s)
20:48
0
comentários

Enviar a mensagem por emailDê a sua opinião!Partilhar no XPartilhar no FacebookPartilhar no Pinterest
Etiquetas:
Efeito Ken Burns,
Fotografia,
Manuais,
PDF,
Slideshow
11 janeiro, 2013
Efeito video, panorâmica e zoom (Ken Burns), criar com ffDiaporama.
Nota: consulte a etiqueta "Efeito Ken burns" e particularmente a mensagem "Criar slideshows com efeito Ken Burns" onde detalhamos outros dois programas sobre esta matéria.No entanto e devido às enormes potencialidades deste efeito nunca é demais realçar programas que permitam tal utilização.
Eu sou um particular apaixonado por esta técnica. E porquê?
Porque ela permite realçar detalhes numa foto (ou clip de video) que numa primeira visualização escapam despercebidos ao comum dos mortais.
De facto e tendo em consideração que hoje em dia a alta resolução é aconselhável que analise as suas imagens e nalguns casos irá encontrar detalhes simplesmente surpreendentes. Ou seja faça um olhar aprofundado das suas fotos através dum zoom e "passeie" sobre elas. Utilize por exemplo, o "Picasa Viewer" (vem com o Picasa), clicando numa foto e depois basta rodar aroda do seu rato para amentar a visualização. Depois é só andar à volta da mesma para visualizar detalhes.
Saiba que a partir duma simples foto você pode criar um pequeno mas muito interessante clip de video.
Veja este exemplo:
Publicada por:
Unknown
à(s)
20:20
0
comentários

Enviar a mensagem por emailDê a sua opinião!Partilhar no XPartilhar no FacebookPartilhar no Pinterest
Etiquetas:
16x9,
Efeito Ken Burns,
Efeitos,
Fotografia
06 janeiro, 2013
PhotoScape 3.6.3 - Novidades -parte 2
Em continuação da mensagem "PhotoScape 3.6.3 - Novidades -parte 1" iremos de seguida falar de uma das principais funções adicionadas na ultima versão do programa.
Iremos tratar concretamente da função "Effect Brush" que poderá ser traduzido para "Escova de efeitos" ou "Pincel de efeitos".
Esta função como o nome indicia permite através de um pincel ou escova (cujo tamanho você pode definir) a aplicação de diversos efeitos em fotos.
Abra o programa, seleccione "Editor de fotografias", coloque uma foto no ambiente de trabalho
e (fig 1) clique em "Tools"[1], depois em "Effect Brush" [2] para aceder às diversas funções disponíveis [3].
As novas funcionalidades são: "Desfoque-Alto" (Blur-High), "Brilho", "Aprofundar", "Escurecer" e "Brilho -Alto", "Aprofundar -Alto", "Escurecer -Alto".
Iremos tratar concretamente da função "Effect Brush" que poderá ser traduzido para "Escova de efeitos" ou "Pincel de efeitos".
 |
| Figura 1 |
Abra o programa, seleccione "Editor de fotografias", coloque uma foto no ambiente de trabalho
e (fig 1) clique em "Tools"[1], depois em "Effect Brush" [2] para aceder às diversas funções disponíveis [3].
As novas funcionalidades são: "Desfoque-Alto" (Blur-High), "Brilho", "Aprofundar", "Escurecer" e "Brilho -Alto", "Aprofundar -Alto", "Escurecer -Alto".
Publicada por:
Unknown
à(s)
00:00
0
comentários

Enviar a mensagem por emailDê a sua opinião!Partilhar no XPartilhar no FacebookPartilhar no Pinterest
Etiquetas:
16x9,
Efeitos,
Fotografia
04 janeiro, 2013
PhotoScape 3.6.3 - Novidades -parte 1
Com a recente (27/712/2012) versão (3.6.3) do PhotoScape foram introduzidas algumas e muito interessantes novidades neste, muito popular, programa de edição de fotografia.
Baseado nalgumas delas, bem como anteriores funcionalidades, iremos de seguida dar algumas dicas e exemplos.
Os exemplos seguintes irão ser feitos no "Editor de Imagens". Para tal, abra o Photoscape e clique no ícone com o mesmo nome (fig. 1).
O 1º exemplo será de um corte controlado de uma foto. Vamos seleccionar uma foto e colocá-la no ambiente de trabalho. Depois, ver figura 2, clique em "Cortar" [1], depois na seta à direita de recorte livre [2] e de seguida escolha o tipo de recorte que pretenda fazer, desde o recorte livre (sem controlo pré-definido), passando por diversos tipos de relação de aspecto, existem muitas opções. Nós escolhemos o 16x9 [3].
Baseado nalgumas delas, bem como anteriores funcionalidades, iremos de seguida dar algumas dicas e exemplos.
 |
| Figura 1 |
O 1º exemplo será de um corte controlado de uma foto. Vamos seleccionar uma foto e colocá-la no ambiente de trabalho. Depois, ver figura 2, clique em "Cortar" [1], depois na seta à direita de recorte livre [2] e de seguida escolha o tipo de recorte que pretenda fazer, desde o recorte livre (sem controlo pré-definido), passando por diversos tipos de relação de aspecto, existem muitas opções. Nós escolhemos o 16x9 [3].
Publicada por:
Unknown
à(s)
16:49
0
comentários

Enviar a mensagem por emailDê a sua opinião!Partilhar no XPartilhar no FacebookPartilhar no Pinterest
Etiquetas:
16x9,
Efeitos,
Fotografia
Subscrever:
Comentários (Atom)




