Programa: Paint.NET
Material adicional: Fundo Vermelho e Estrelas cintilantes em png, na mensagem: Estrelas cintilantes em png...
Nota do Autor: Este exercício será efectuado em fases, assim;
• Numa 1ª fase: Criar, a partir de um fundo, área com “oco” transparente, com áreas circundantes pontilhadas da mesma cor do fundo, para poder inserir uma foto.
• Numa 2ª fase: Inserção de textos “Feliz” e “ Natal”
• Numa 3ª fase: A adição de estrelas cintilantes
• Numa 4ª fase: A decoração com motivos Natalícios.
1ª Fase, passos a seguir
1. Crie uma pasta no seu computador. Ex: pasta com o nome “Criar Moldura de Natal”
2. Baixe o fundo vermelho, em jpg, da mensagem acima referida, em Material adicional, para essa pasta do seu computador.
a. Nota: Para baixar correctamente a imagem no Google Chrome, clique em cima dela na mensagem original para ampliá-la, depois com o lado direito do rato, escolha “Guardar imagem como…” e salve-a, como png, na pasta que criou.
3. Baixe duas Estrelas em png com fundo transparente, da mesma mensagem, para a mesma pasta do seu computador. Ex: baixar “Estrela 1 – PNG” e “Estrela 6 – PNG”
4. Abrir o “fundo vermelho Z 16x9.jpg” no Paint.net
a. Nota 2:Uma maneira bastante prática de abrir directamente uma imagem num editor é; Colocar-se me cima da imagem (fica com um fundo azul) e clicar no lado direito do rato, escolha “abrir com” e de seguida seleccione o editor, neste caso o “paint.net”
5. Agora que já têm o fundo vermelho aberto no paint-net, repare que as dimensões são 1600 x 900 pixéis. Redimensione-a. Ex: 1920 x 1080 pixéis.
6. Vá ao comando “Camadas/ Adicionar nova camada”. Ficará com 2 (duas) camadas. A de baixo “Plano de fundo” com o fundo vermelho e a de cima “Camada 2” totalmente transparente.
7. Posicionado na “Camada 2”,
a. Vá para “Ferramentas”
b. Seleccione “Formas”
c. Clique em “Tipo de formas” e
d. Seleccione a forma desejada para, mais tarde, fazer o recorte. Neste caso “Elipse”
8. Ainda posicionado na “Camada 2”, e com a cor preto seleccionada,
a. Coloque-se num ponto (1 na imagem seguinte), mantenha premido o lado esquerdo do rato, e arraste para o ponto oposto (2 na imagem seguinte) de modo a desenhar uma elipse. Posicione a selecção para o local desejado (3 na imagem seguinte)
9. Vá ao comando “Camadas/ Duplicar camada”. Ficará com 3 (três) camadas. A camada de cima (duplicada da “Camada 2”), a camada do meio (“Camada 2”) e a camada do “plano de fundo” em baixo.
a. Posicionado na camada de cima (duplicada da “Camada 2”), vá para “Ferramentas “e seleccione “Mover pixéis seleccionados”. Nota 3: Se todo o “rectângulo” não estiver seleccionado clique numa área perto de um canto, Ficará com todo o “rectângulo” seleccionado (pontilhado)
b. Clique em cima de um dos cantos e arraste-o para fora da selecção, no sentido oposto ao outro canto.
c. Proceda do mesmo modo com o canto oposto. O objectivo é criar uma elipse maior à inicial e paralela à mesma. Ver figura seguinte. Se necessário mova esta selecção para ajustar.
d. Prima a tecla “Esc” para desseleccionar a selecção.
10. Agora tome atenção à fase seguinte
a. Vá à caixa de informação “Camadas” e desseleccione a visualização da camada de cima (a elipse maior). Deverá ficar posicionado na camada do meio. Se, por qualquer motivo, não têm a camada do meio seleccionada, clique nela na caixa de informação “Camadas”.
b. Agora em “Ferramentas”, seleccione a “Varinha Mágica”
c. Clique agora no centro da elipse (a menor)
d. De seguida, desseleccione a visualização da camada do meio, deverá estar a trabalhar na camada do “Plano de fundo”
e. Clique na tecla “Del” ou “Delete”, ficará com um “oco transparente” (onde poderá aparecer a sua foto)
11. Passo seguinte (criar áreas circundantes pontilhadas da mesma cor do fundo)
a. Vá à caixa de informação “Camadas” e seleccione a visualização da camada de cima (a elipse maior).
b. Seleccione a visualização da camada de cima (a elipse maior). Clique nela na caixa de informação “Camadas”.
c. Agora vá a “Ferramentas”, seleccione a “Varinha Mágica”
d. Clique agora na área perto da elipse (a maior). Ficará seleccionada (pontilhado) a área da diferença da elipse maior menos a elipse menor.
e. Vamos agora à caixa de informação “Camadas” e desseleccione a visualização da camada de cima (a elipse maior). Deverá ficar posicionado na camada do “Plano de fundo”.
f. Vamos agora ao comando de topo “Efeitos”
g. Seleccione “Distorção”
h. E de seguida Seleccione “Vidro embaciado”
i. Ajuste os diversos valores do efeito “Vidro embaciado” a seu gosto.
j. Quando terminar prima a tecla “Esc”
k. Vá para a caixa de informação “Camadas” e seleccione a visualização da camada de cima (a elipse maior).
l. Clique nela na caixa de informação “Camadas”. Deverá ficar seleccionada com um fundo azul.
m. Elimine esta camada de cima (a elipse maior) através do X vermelho na caixa de informação “Camadas”.
n. Proceda do mesmo modo, visualizar, seleccionar e eliminar, com a camada da elipse menor. Ficará agora somente com uma camada.
o. Agora basta ir ao comando “Ficheiro / Guardar como…”, dar um nome, escolher o formato de ficheiro PNG e clicar em “Guardar”, e clicar em “OK”.
p. Ficará com uma imagem similar à seguinte:
E assim terminamos a 1ª fase deste exercício.
Feliz Natal
Divirta-se
JotaV
3. Baixe duas Estrelas em png com fundo transparente, da mesma mensagem, para a mesma pasta do seu computador. Ex: baixar “Estrela 1 – PNG” e “Estrela 6 – PNG”
4. Abrir o “fundo vermelho Z 16x9.jpg” no Paint.net
a. Nota 2:Uma maneira bastante prática de abrir directamente uma imagem num editor é; Colocar-se me cima da imagem (fica com um fundo azul) e clicar no lado direito do rato, escolha “abrir com” e de seguida seleccione o editor, neste caso o “paint.net”
5. Agora que já têm o fundo vermelho aberto no paint-net, repare que as dimensões são 1600 x 900 pixéis. Redimensione-a. Ex: 1920 x 1080 pixéis.
6. Vá ao comando “Camadas/ Adicionar nova camada”. Ficará com 2 (duas) camadas. A de baixo “Plano de fundo” com o fundo vermelho e a de cima “Camada 2” totalmente transparente.
7. Posicionado na “Camada 2”,
a. Vá para “Ferramentas”
b. Seleccione “Formas”
c. Clique em “Tipo de formas” e
d. Seleccione a forma desejada para, mais tarde, fazer o recorte. Neste caso “Elipse”
8. Ainda posicionado na “Camada 2”, e com a cor preto seleccionada,
a. Coloque-se num ponto (1 na imagem seguinte), mantenha premido o lado esquerdo do rato, e arraste para o ponto oposto (2 na imagem seguinte) de modo a desenhar uma elipse. Posicione a selecção para o local desejado (3 na imagem seguinte)
9. Vá ao comando “Camadas/ Duplicar camada”. Ficará com 3 (três) camadas. A camada de cima (duplicada da “Camada 2”), a camada do meio (“Camada 2”) e a camada do “plano de fundo” em baixo.
a. Posicionado na camada de cima (duplicada da “Camada 2”), vá para “Ferramentas “e seleccione “Mover pixéis seleccionados”. Nota 3: Se todo o “rectângulo” não estiver seleccionado clique numa área perto de um canto, Ficará com todo o “rectângulo” seleccionado (pontilhado)
b. Clique em cima de um dos cantos e arraste-o para fora da selecção, no sentido oposto ao outro canto.
c. Proceda do mesmo modo com o canto oposto. O objectivo é criar uma elipse maior à inicial e paralela à mesma. Ver figura seguinte. Se necessário mova esta selecção para ajustar.
d. Prima a tecla “Esc” para desseleccionar a selecção.
10. Agora tome atenção à fase seguinte
a. Vá à caixa de informação “Camadas” e desseleccione a visualização da camada de cima (a elipse maior). Deverá ficar posicionado na camada do meio. Se, por qualquer motivo, não têm a camada do meio seleccionada, clique nela na caixa de informação “Camadas”.
b. Agora em “Ferramentas”, seleccione a “Varinha Mágica”
c. Clique agora no centro da elipse (a menor)
d. De seguida, desseleccione a visualização da camada do meio, deverá estar a trabalhar na camada do “Plano de fundo”
e. Clique na tecla “Del” ou “Delete”, ficará com um “oco transparente” (onde poderá aparecer a sua foto)
11. Passo seguinte (criar áreas circundantes pontilhadas da mesma cor do fundo)
a. Vá à caixa de informação “Camadas” e seleccione a visualização da camada de cima (a elipse maior).
b. Seleccione a visualização da camada de cima (a elipse maior). Clique nela na caixa de informação “Camadas”.
c. Agora vá a “Ferramentas”, seleccione a “Varinha Mágica”
d. Clique agora na área perto da elipse (a maior). Ficará seleccionada (pontilhado) a área da diferença da elipse maior menos a elipse menor.
e. Vamos agora à caixa de informação “Camadas” e desseleccione a visualização da camada de cima (a elipse maior). Deverá ficar posicionado na camada do “Plano de fundo”.
f. Vamos agora ao comando de topo “Efeitos”
g. Seleccione “Distorção”
h. E de seguida Seleccione “Vidro embaciado”
i. Ajuste os diversos valores do efeito “Vidro embaciado” a seu gosto.
j. Quando terminar prima a tecla “Esc”
k. Vá para a caixa de informação “Camadas” e seleccione a visualização da camada de cima (a elipse maior).
l. Clique nela na caixa de informação “Camadas”. Deverá ficar seleccionada com um fundo azul.
m. Elimine esta camada de cima (a elipse maior) através do X vermelho na caixa de informação “Camadas”.
n. Proceda do mesmo modo, visualizar, seleccionar e eliminar, com a camada da elipse menor. Ficará agora somente com uma camada.
o. Agora basta ir ao comando “Ficheiro / Guardar como…”, dar um nome, escolher o formato de ficheiro PNG e clicar em “Guardar”, e clicar em “OK”.
p. Ficará com uma imagem similar à seguinte:
E assim terminamos a 1ª fase deste exercício.
Feliz Natal
Divirta-se
JotaV
Ir para a 2.ª fase: Moldura de Natal – Como Criar moldura para inserir fotos (parte 2)





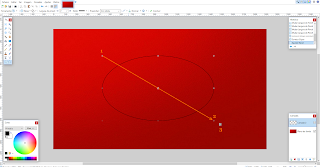






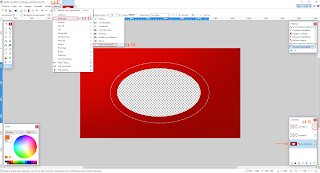

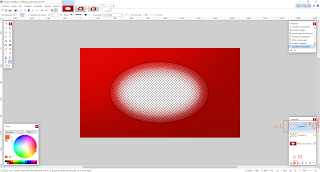

Sem comentários:
Enviar um comentário