Nunca é demais repetir que esta operação pode ser efectuada através do redimensionamento (com achatamento de imagens) ou, a nossa técnica preferida, o corte selectivo.
Em anterior mensagem explicamos como pode aplicar a 1ª técnica em vídeos através do VirtualDub.
Hoje iremos exemplificar, com o mesmo programa, como pode efectuar o corte selectivo de um clip de video para o transformar num clip final numa relação de aspecto de 16x9.
Abra o VirtualDub e use os seguintes comandos para carregar um video do seu computador.
 |
| Figura 1 |
 |
| Figura 2 |
Antes de avançarmos, certifique-se que as seguintes definições estão seleccionadas
 |
| Figura 3 |
Na ultima opção opte pelo tipo de compressão que desejar, dependendo da sua familiaridade com os diversos tipos. Em alternativa seleccione a indicada.
Agora vamos, passo a passo, ver como se pode efectuar o corte selectivo do video. Siga a sequência de imagens seguintes.
1. Seleccione "Video/Filters"
 |
| Figura 4 |
2. Clique em "Add"
 |
| Figura 5 |
3. Seleccione "null transform" e clique em "OK"
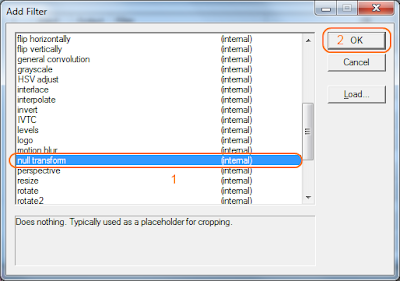 |
| Figura 6 |
4. Repare nos valores de entrada (input), de saída (output) e nome do filtro que está a aplicar (null transform). Veja as minhas dicas inseridas na imagem. Para fazer o corte para as dimensões pretendidas clique em "Cropping".
 |
| Figura 7 |
5. Veja , no canto superior esquerdo, as dimensões do video original
 |
| Figura 8 |
6. Agora, vamos seleccionar a zona pretendida de modo a obtermos as dimensões desejadas. Como desejemos o máximo da largura, não vamos alterar esta dimensão. Para alterar a altura, basta seleccionar a linha de cima e baixá-la. Faça também o mesmo à linha de baixo, fazendo-a subir. Actuando nas duas linhas vai destacar o elemento central. Tome muita atenção às dimensões indicadas na parte superior esquerda que se vão alterando quando você actua nas linhas. Quando chegar ao resultado pretendido clique em "OK".
 |
| Figura 9 |
7. Repare que a informação de entrada e saída alterou-se para as novas dimensões. Clique em "OK".
 |
| Figura 10 |
8. Eis o resultado com que fica a sua interface. Veja as minhas dicas inseridas na imagem. Se pretender visualizar o trabalho, clique no 3º botão da linha inferior (aquele com uma seta para rodar com o numero 2)
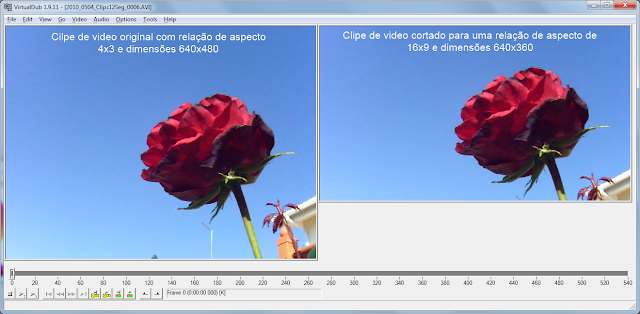 |
| Figura 11 |
9. Agora basta salvar o seu novo filme em 16x9. Eu usei "Save as AVI" (salvar no formato AVI) pois é um formato muito comum em todos os editores.
 |
| Figura 12 |
10. MUITO IMPORTANTE: Não se esqueça de mudar o nome ou então acrescentar algo ao nome original de modo a identificá-lo melhor. Eu acrescentei ao nome (16x). Se não o fizer poderá substituir o original o que talvez não seja a melhor opção.
 |
| Figura 13 |
E é tudo
Bons filmes
E não se esqueça
Divirta-se

Sem comentários:
Enviar um comentário