Já aqui falamos do redimensionamento e corte de video para, por exemplo, passar de uma relação de aspecto de 4x3 para 16x9 utilizando o VirtualDub. São exemplos do atrás referido as mensagens:
- Redimensione os seu videos para 16x9 com o VirtualDub e
- Corte os seu videos para 16x9 com o VirtualDub
Existem outros programas que permitem executar estas acções, também para ficheiros AVI, a exemplo do AVI Recomp, mas o modo de actuar é ligeiramente diferente, conforme explicaremos mais abaixo.
Veja no video exemplos de clipes redimensionado e cortado.
Veja no video exemplos de clipes redimensionado e cortado.
O AVI Recomp, suporta arquivos AVIs contendo áudio, mas também arquivos sem áudio. O programa usa codec Xvid para o processo de recompressão. O pacote de instalação contém todos os componentes necessários (as versões mais recentes de: VirtualDubMod, AviSynth e Xvid). O programa contém o recurso de incorporar legendas em vídeo. Além disso, as versões mais recentes permitem adicionar bordas pretas ao seu filme e colocar as legendas sobre eles. O AVI ReComp permite codificação em lote, obtendo informações detalhadas sobre os arquivos AVI e adicionando logotipo personalizado no filme. Você também pode alterar a resolução e relação de aspecto de seu videoclipe. A ferramenta de corte pode ser usado para cortar existentes bordas pretas ou apenas alterar a proporção de vídeo. O Avi Recomp é compatível com Windows Vista e 7.
Vamos agora às dicas sobre o objectivo desta mensagem.
Em primeiro lugar e quando fizer a instalação tome em atenção para clicar nesta janela para que se possa fazer a instalação completa (Ver figura seguinte).
Na prática o instalador irá verificar o seu computador e pedirá para instalar as ultimas versões dos componentes acima indicados (VirtualDubMod, AviSynth e Xvid). Significa que se não tiver nenhum instalado fará não um mas quatro instalações.
Quando iniciar o programa, na aba superior com o nome "Origem e destino" é o momento indicado para você dar as instruções para onde quer que o programa grave o trabalho transformado. Se necessário crie uma pasta especifica de acordo com o seu objectivo (fig.2). A titulo de exemplo, de acordo com esta mensagem, pode criar uma pasta na biblioteca vídeos com o nome "Cortados para 16x9" e/ou outra pasta com o nome "Redimensionados para 16x9".
 |
| Figura 2 |
Verifique também que na interface (fig.2), existem duas áreas muito importantes. No lado direito terá toda a informação sobre o seu video. Na parte inferior terá toda a informação sobre os componentes e o seu estado. Todos eles devem estar com o sinal OK (fundo verde). Para actualizar algum deles basta clicar no ícone respectivo e proceder em conformidade.
Vamos de seguida verificar como pode fazer o Redimensionamento.
Vá para a aba de "Adições" (fig.3).
 |
| Figura 3 |
No quadro seguinte((fig.4) altere, somente através dos botões, as dimensões desejadas. No nosso caso partindo dum original com largura de 640 e altura de 480 (RA relação de aspecto 4x3) e como pretendemos, mantendo a mesma largura, obter um 16x9, teremos de dividir a largura por 16 e multiplicar por nove. Ou seja 640:16x9=360. Pode visualizar clicando em "Pré-visualizar". Se tudo está como deseja clique em "Aplicar"
 |
| Figura 4 |
Repare, ainda no mesmo quadro (fig.4), na área central entre as definições largura e altura, aparece uma indicação de AR: 1.778. Este valor é simplesmente aquele que se obtém dividindo a largura pela altura. De outro modo a Relação Altura Largura (RAL) de um 16x9 é 1,778. Saiba também que a RAL de um 4x3 é 1,33 e um 3x2 é de 1,5.
Agora vamos que dar instruções ao aplicativo para proceder à alteração.
Nesta fase gostaria de informar que este programa funciona com linhas de comando. Para tal (fig.5) terá de ir à aba "Fila" e clique em "Adicionar à fila". Depois clique em "Iniciar"
 |
| Figura 5 |
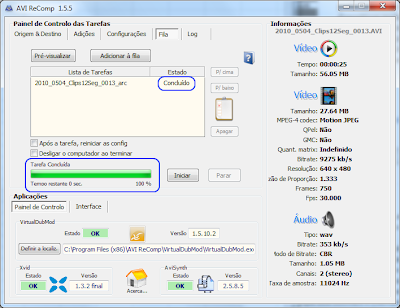 |
| Figura 6 |
O ficheiro final redimensionado (com a nome acrescido de"_arc") está na pasta que indicou no inicio.
Vamos agora verificar como pode fazer o Corte.
Vá para a aba " Adições" (fig.3) e em "Resolução", seleccione "Cortar". Aprece um quadro (fig.7) com a indicação da RAL é 1,33 correspondente ao original em 4x3.
 |
| Figura 7 |
 |
| Figura 8 |
Depois proceda como anteriormente indicado,aba "Fila", "Adicionar à fila","Iniciar" e deixar concluir (figuras 5 e 6).
Altere o nome do ficheiro para guardar na pasta pré-definida por si.
Divirta-se



Sem comentários:
Enviar um comentário