A Internet é uma forma inesgotável de obras de diversos autores, que de uma forma gratuita, disponibilizam os seus trabalhos para que todos possam apreciar e utilizar as suas obras.
Devido à imensidade de conteúdos que se podem encontrar na Internet, devemos socorrer-nos das diversas ferramentas para encontrarmos aquilo que desejamos.
Hoje ire falar da pesquisa avançada de imagens e das ferramentas para as efectuar, disponibilizadas pela Google.
Antes de efectuar a sua pesquisa elabore um plano mental daquilo que pretende.
Antes de efectuar a sua pesquisa elabore um plano mental daquilo que pretende.
Por exemplo: Hoje necessito de imagens de "Fumo" sobre fundo transparente para uma mensagem que estou a criar e que publicarei oportunamente.
Para pesquisar estas imagens posso usar as palavras:
- Fumo
- Fumaça, ou
- Smoke (Fumo ou Fumaça em Inglês)
Por outro lado sei que o formato mais comum que comportam fundo transparente é o PNG.
Então irei utilizar na minha pesquisa o seguinte texto: smoke png
Vamos agora as passos para a pesquisa avançada:
- Comece por fazer um pesquisa simples no Google com as palavras pretendidas (veja a imagem seguinte). Neste exemplo escreva smoke png (1) no Google e clique na lupa (2) ou na tecla "Enter" para fazer a pesquisa (repare que só vai encontrar 17o milhões de alternativas)
- Vamos então refinar a nossa pesquisa . Ainda de acordo com a imagem, siga os seguintes passos:
- Clique em "Imagens" (3)
- Clique em "Ferramentas de imagens" (4)
- Clique em "Cor" (5) e Seleccione "Transparente" (5a)
- Clique em "Direitos de utilização" (6) e certifique-se que a primeira opção está seleccionada, "Não filtradas por licença" (6b)
- Agora que a sua pesquisa está refinada, basta correr a página e clicar numa imagem para ampliá-la
- Aqui têm varias opções:
- Clicar com o lado direito em cima da imagem e seleccionar "Guardar imagem como" para guardar a imagem no tamanho indicado, ou
- E, entre outras opções, por debaixo do Nome do ficheiro clicar em "Visitar página" para aceder ao site do autor, ou ainda
- "Pesquisar por imagens", link referenciado como (A) na imagem anterior.
- Nesta nova página existem duas opções muito úteis. "Pesquisar por tamanhos", (B) na imagem anterior, muito útil se o tamanho que encontrou for muito pequeno para o seu trabalho, ou
- Pesquisar "Imagens virtualmente semelhastes" (C). Ao clicar neste link estará a fazer uma nova pesquisa pelo que terá de aplicar os filtros descritos anteriormente de 5 a 6
- Repare que neste caso aparece a informação "Semelhante a.." onde aparece a miniatura da imagem pesquisada.
- Outro modo de fazer pesquisa directa por imagem e a exemplificada na imagem seguinte: Selecção, manter premido, e arrastamento (drag and drop) duma imagem para a parte superior do pesquisador e quando abrir a caixa "Seleccionar por imagem" largue o botão do rato
- Nota: esta ultima operação também pode ser feita a partir duma imagem do seu computador desde que arrastada e largada numa pesquisa de imagem.
E é tudo
Divirta-se
JotaV

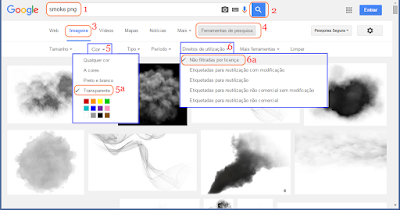




Sem comentários:
Enviar um comentário