Continuação de “Jaycut- Editor de Vídeo online renovado e em Português (parte 1 – Funcionalidades)”
 Vamos agora ver como usar o Jaycut. Vamos fazer um exemplo simples, utilizando as funções básicas deixando ao critério de cada um a exploração de funcionalidades mais avançadas e descritas na mensagem anterior.
Vamos agora ver como usar o Jaycut. Vamos fazer um exemplo simples, utilizando as funções básicas deixando ao critério de cada um a exploração de funcionalidades mais avançadas e descritas na mensagem anterior. Para tal vamos fazer o carregamento de algumas fotos (para exemplificação do processo de carregamento) e utilizar as amostras do próprio editor para a restante composição.
Para uma melhor identificação vamos rever a imagem do editor com os comentários

Como usar o Jaycut?
1) Aceda ao site. Faça o “Login” (para esta exemplificação usamos a versão demo disponível no link http://jaycut.com/video-editor-demo?2) Clique em “Novo” (1). Repare que a sua “linha do tempo” (10) está agora sem qualquer ficheiro

3) Repare também na área de pré-visualização (9). Por cima dela aparece a data e hora. A partir do momento que clicou em “Novo” esta informação vai alterar-se para “ O filme não tem nome”. É aqui que você vai dar um nome ao seu trabalho. Basta clicar em cima da frase e abrir-se-á uma janela de diálogo para o fazer. Esta funcionalidade está disponível durante todas as fases do trabalho. Nota: Dê um nome antes de salvar/publicar

4 ) Agora vamos precisar de carregar os nossos ficheiros de media (fotos, vídeos, musicas). Para tal basta clicar em “Adicionar Media” (2). Surgirá uma caixa de diálogo que lhe permitirá carregar os mesmos de diversas origens do seu computador (disco rígido para carregar ficheiros) ou uma gravação a executar com o seu micro ou ainda gravar directamente da sua webcam. Vamos trabalhar com a 1ª opção.

Clique em “Meu computador”

O ícone respectivo será activado e aparecerá o botão para continuar. Clique em “Seguinte”. Abrir-se-á a seguinte janela:
 Clique em “Procurar”. Seleccione os seus ficheiros. Os mesmos aparecerão reflectidos na caixa de diálogo.
Clique em “Procurar”. Seleccione os seus ficheiros. Os mesmos aparecerão reflectidos na caixa de diálogo.  Repare que aqui têm varias opções. Seleccionar um ficheiro e clicar em “Eliminar” para o apagar da selecção, adicionar mais ficheiros ou carregar os ficheiros para o editor. Quando estiver concluída a fase de selecção clique em “Carregar”
Repare que aqui têm varias opções. Seleccionar um ficheiro e clicar em “Eliminar” para o apagar da selecção, adicionar mais ficheiros ou carregar os ficheiros para o editor. Quando estiver concluída a fase de selecção clique em “Carregar” 
O editor iniciará o processo de carregamento (figura acima) que uma vez concluída apresentará a seguinte imagem
 Feche esta caixa de dialogo clicado no X no canto superior direito. No editor vá para a aba respectiva das pastas de ficheiros (3). No meu caso fui para a pasta “Imagens” pois só carreguei fotos e eis o resultado.
Feche esta caixa de dialogo clicado no X no canto superior direito. No editor vá para a aba respectiva das pastas de ficheiros (3). No meu caso fui para a pasta “Imagens” pois só carreguei fotos e eis o resultado.
Proceda de igual modo para carregar a sua média (vídeos e musicas) que pretenda para a realização do seu vídeo.
5) Vamos agora produzir um vídeo simples utilizando as imagens que carreguei e usar uma musica do editor e restantes funcionalidades disponibilizas no Jaycut. Este editor (como o WMM) utiliza o principio de “Agarrar e Arrastar”. Vamos iniciar esta produção seleccionando uma imagem ( o editor não permite múltiplas selecções pelo que terá de fazer esta acção individualmente) e “Agarrar e Arrastar” para a linha do tempo para a posição “Vídeo A”

Proceda de igual modo com a musica (ou gravação das suas narrações)
 Vá para a aba de “Transições”, seleccione o efeito pretendido para a transição, se desejar pode vê-lo no visualizador, e arraste-o para o local pretendido na linha do tempo. Nota: As transições no Jaycut resultam muito melhor se forem usadas as duas faixas de Vídeo da linha de tempo. De facto eles funcionam de A para B. Preferencialmente use uma imagem (ou vídeo) no A e Vídeo no B.
Vá para a aba de “Transições”, seleccione o efeito pretendido para a transição, se desejar pode vê-lo no visualizador, e arraste-o para o local pretendido na linha do tempo. Nota: As transições no Jaycut resultam muito melhor se forem usadas as duas faixas de Vídeo da linha de tempo. De facto eles funcionam de A para B. Preferencialmente use uma imagem (ou vídeo) no A e Vídeo no B.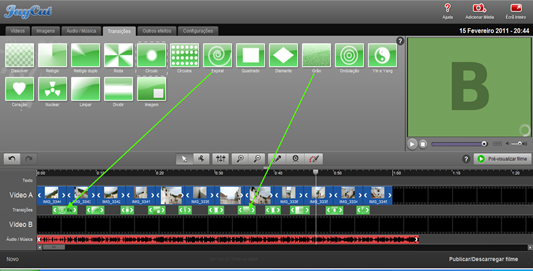 Vá para “Outros Efeitos”, posicione-se na linha do tempo no local onde quer que o seu texto fique e seleccione um efeito de texto. Escreva o texto desejado
Vá para “Outros Efeitos”, posicione-se na linha do tempo no local onde quer que o seu texto fique e seleccione um efeito de texto. Escreva o texto desejado
Teste o seu filme, repare que todos os itens da linha do tempo podem ser movidos, redimensionados, cortados etc, e quando tiver satisfeito pense em salvar o seu filme mas antes disso não se esqueça que têm de um nome ao seu trabalho. Se ainda o não fez clique em “ O filme não tem nome”. (9) Abrir-se-á uma janela onde terá de escrever o nome pretendido
Abrir-se-á uma janela onde terá de escrever o nome pretendido  Depois clique em “OK”.
Depois clique em “OK”.
 Abrir-se-á uma janela onde terá de escrever o nome pretendido
Abrir-se-á uma janela onde terá de escrever o nome pretendido  Depois clique em “OK”.
Depois clique em “OK”.
6) Vamos finalmente proceder à publicação do filme. Clique em (11) “publicas/salvar filme” e abrir-se-á uma janela onde existem 3 opções: Dispositivo móvel, nos eu computador ou directamente no YouTube se tiver habilitado para tal. Escolhemos para este teste a 2ª opção publicar filme (salvar) no PC. Clicamos no respectivo ícone e depois em “Seguinte”
Escolhemos para este teste a 2ª opção publicar filme (salvar) no PC. Clicamos no respectivo ícone e depois em “Seguinte” Abrir-se-á uma janela com 3 opções das quais seleccionamos a 3ª (formato AVI) por ser a mais comum, e em continuação clicamos em “Seguinte”
Abrir-se-á uma janela com 3 opções das quais seleccionamos a 3ª (formato AVI) por ser a mais comum, e em continuação clicamos em “Seguinte”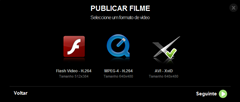
Abrir-se-á uma janela com a solicitação para escrever o seu endereço e correio electrónico (e-mail) Escolhemos para este teste a 2ª opção publicar filme (salvar) no PC. Clicamos no respectivo ícone e depois em “Seguinte”
Escolhemos para este teste a 2ª opção publicar filme (salvar) no PC. Clicamos no respectivo ícone e depois em “Seguinte” Abrir-se-á uma janela com 3 opções das quais seleccionamos a 3ª (formato AVI) por ser a mais comum, e em continuação clicamos em “Seguinte”
Abrir-se-á uma janela com 3 opções das quais seleccionamos a 3ª (formato AVI) por ser a mais comum, e em continuação clicamos em “Seguinte”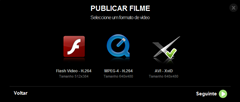
 Digite-o e em seguida clique em “Publicar filme”
Digite-o e em seguida clique em “Publicar filme” Após concluído receberá uma mensagem de confirmação. Na prática é apenas transitória pois o site precisa de ser convertido. Quando receber uma mensagem na sua caixa de correio com os seguintes termos:
Após concluído receberá uma mensagem de confirmação. Na prática é apenas transitória pois o site precisa de ser convertido. Quando receber uma mensagem na sua caixa de correio com os seguintes termos:“JayCut para mimBasta clicar em “here” para poder descarregar o seu filme.
Download available
Your movie has been successfully rendered and can be downloaded here.
Thanks for using our service!”
E já está.
Repare que nesta mensagem apenas pretendemos informar sobre as potencialidades básicas do editor. Existem muitas mais que devem explorar. Se desejar saber quais são consulte a mensagem anterior cujo link está disponível no inicio desta mensagem.
Mas não se esqueça que o mais importante é que você se
Divirta
JotaV


Sem comentários:
Enviar um comentário