
Nesta mensagem vai poder ver como usar o “picasR” e também aceder a um vídeo aula sobre o mesmo em Inglês
Como Usar o “picasR”
Passo a passo seguindo as imagens. Nota: Basta clicar em cima de uma imagem para visualizar em tamanho real e numa nova janela.
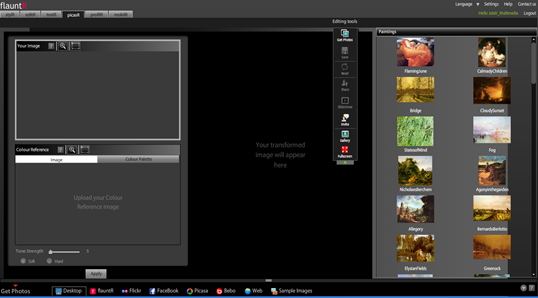 Agora que já está registado, ao clicar no botão do “picasR” e fazer o “login”, entrará directamente no editor. Familiarize-se com as diversas áreas e a interface do programa. Do lado esquerdo têm duas áreas. Uma ( a de cima) onde ficará a sua imagem e a outra onde ficará o efeito a aplicar. No lado direito estão ao seu dispor as diversas “pinturas”/efeitos de cor para aplicação na sua imagem. No corpo central (ao centro) irá aparecer a sua imagem “transformada” em “pintura”. Ainda no corpo central têm um corpo de comandos, flexível, sempre presente e muito útil como verá mais adiante. Na parte inferior a área das suas imagens, com um comando flexível, bastando sempre que necessário clicar na seta colocada no lado direito para se expandir ou comprimir. |
1)Vamos agora ao trabalho. Em 1º lugar vamos ter de carregar a nossa imagem. Para tal vamos aceder à área inferior “Get Photos” e como vamos querer carregar através do nosso computador, clicamos directamente no icon “Desktop”. Abrir-se-a um aplicativo que em 3 passos carregará a mesma nos nossos álbuns do “flauntR”.
Nota: Repare que também pode carregar imagens de aplicações web que guardam as suas mensagens tais como o Picasa, o Filkr, etc |
2) Seleccione a imagem clicando em “Brose to disk” clique na foto e verá aparecer a informação da mesma na parte inferior.
Repare que também pode criar álbuns (2º passo). Por defeito quando criou o registo têm um álbum chamada “My Album”. Para criar um novo basta clicar no botão “create new album” e preencher o titulo e descrição clicando de seguida no botão “create” |
| Receberá uma informação da criação do seu novo álbum. Agora clique em “Upload” para carregar a sua imagem para o seu álbum. |
| Na parte inferior do quadro da informação verá um barra verde que lhe mostra a progressão do carregamento. |
| 3) Um vez terminado o mesmo. A sua foto aparecerá como miniatura e associada (incluída) no seu album. Agora basta “agarrar e arrastar” a mesma para a parte superior , no lado esquerdo e “largar” no local indicado. clique na seta para baixo (lado direito) para minimizar a area dos seus albuns. |
4) Seleccione um efeito. O mesmo aparecerá no quadro inferior do lado esquerdo e por debaixo da sua imagem. Repare que este quadro têm algumas opções. Na aba “color palete” pode alterar as cores predominantes. Na parte inferior do mesmo pode alterar o tamanho do “pincel” movendo o cursor. Pode ainda seleccionar se o mesmo deverá actuar com tons, suavemente (soft) ou carregado (hard). Uma vez escolhida as alterações se as quiser fazer ou no imediato, clique em “Apply”
Nota: repare que o corpo de comandos, flexível, está minimizado |
| A sua foto está transformada em “pintura” e aparece no corpo central |
| 5) Agora vamos salvar a nossa “pintura” . Para tal basta ir ao o “corpo de comandos, flexível” que está minimizado e clicar na seta verde para maximiza-lo. Existem vários icons com comandos, entre eles o “reset” que faz o “undo” (desfazer) se não gostou do trabalho e o botão “save”. Clique nele. |
| 6) Aparecerá um quadro informativo sobre onde e como quer guardar a sua “pintura” . O serviço guardará a sua “pintura” num dos seus álbuns. Escreva um nome, a qualidade e o álbum desejado, clicando depois em “Save” |
| 7) Uma vez terminado o processo, a informação aparecerá indicando sucesso, e depois você pode optar por partilhar através da opção “share” ou descarregar a mesma para o seu computador através da opção “Download”. Clique neste para salvar a sua pintura no local desejado no seu computador. E já está. |
Para outras “pinturas” proceda de modo idêntico a partir do ponto 1) para novas imagens ou a partir do ponto 3) para a mesma imagem mas com outros efeitos.
Depois pode ir ao seus álbuns, clicando na seta do lado direito da área das suas fotos e clicando em cima de um dos seus álbuns verificar o trabalho do “pintor” |
Espero que tenha gostado, se deseja saber mais veja o:
“picasR” vídeo aula (en)
E não se esqueça
Divirta-se
JotaV
PS: próxima mensagem -
editR- Editor online com efeitos do “flauntR”
 Nesta mensagem vai poder ver como usar o “picasR” e também aceder a um vídeo aula sobre o mesmo em Inglês
Nesta mensagem vai poder ver como usar o “picasR” e também aceder a um vídeo aula sobre o mesmo em Inglês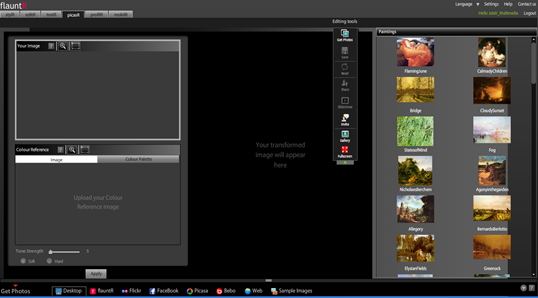
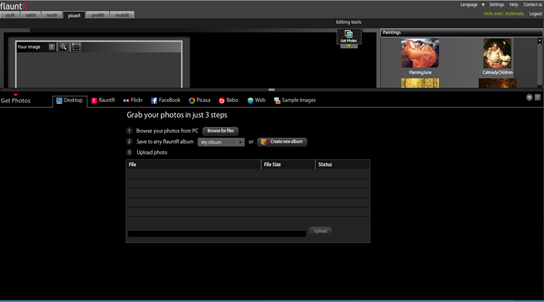
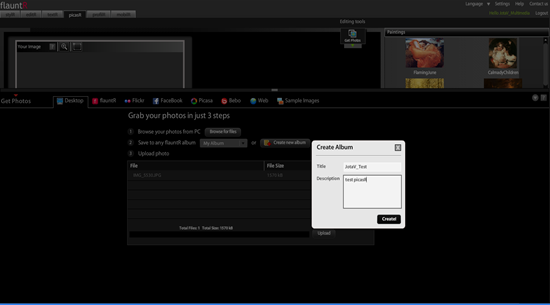
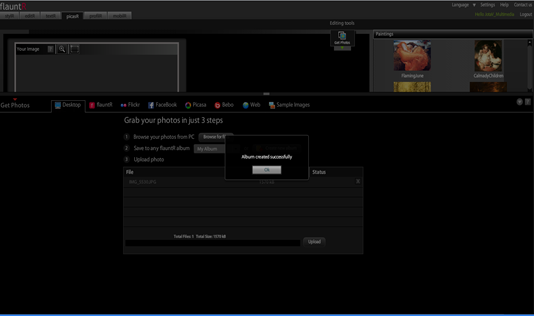








Sem comentários:
Enviar um comentário