- picasR – Transforme as suas fotos em pinturas que nem um Picasso (parte 1 – teste e registo),
- picasR – Transforme as suas fotos em pinturas que nem um Picasso (parte 2 – Como usar) e
- editR- Editor online com efeitos do “flauntR”

Vamos hoje falar do “stilR” e fazer uma pequena referência ao “textR”. Vamos também e em termos de conclusão sobre o “flauntR” deixar algumas dicas de funcionamento para um melhor desempenho.
Como ja sabe pode aceder na pagina inicial do site, clicando no botão “stilr”, seguido de login
 ou se estiver em qualquer outro editor nos botões superiores
ou se estiver em qualquer outro editor nos botões superioresO “stilR”
Assim que chegar ao “stilR” irá deparar-se com os habituais quadros de funcionalidades no lado direito (1), para alem dos sempre presentes quadros das suas fotos (2), quadro de comandos flexível (3), quadro de mudança entre editores (4), informação ou funcionalidades adicionais de um determinado item (5) e ainda outras funcionalidades (6). No quadro de funcionalidades do “stilR” existem centenas de adereços que pode aplicar nas suas imagens. Para as identificar, faça uma pesquisa pelas respectivas abas “Showcase” ou “Quick Search”. Na primeira as funcionalidades estão agrupadas por grandes famílias. Na segunda por pequenas famílias, seleccionado a 1ª opção e depois a sub-família de agrupamentos na 2ª opção.
No quadro de funcionalidades do “stilR” existem centenas de adereços que pode aplicar nas suas imagens. Para as identificar, faça uma pesquisa pelas respectivas abas “Showcase” ou “Quick Search”. Na primeira as funcionalidades estão agrupadas por grandes famílias. Na segunda por pequenas famílias, seleccionado a 1ª opção e depois a sub-família de agrupamentos na 2ª opção. A base de trabalho é simples. Use uma imagem e adicione um “estilo” à mesma.
Devido à multiplicidade de escolha (molduras, colagens sobrepostas, capas de revista, distorções, etc., etc.) e aquilo que pode fazer com as suas fotos seria impossível de falar de todas elas . esta é uma tarefa que você pode efectuar e divertir-se ao mesmo tempo.
No entanto gostaria de deixar aqui alguns exemplos das “Overllays” (colagens sobrepostas) que podem ser úteis em determinadas circunstancias.
Para tal tem duas opções de selecção, depois de carregar a sua foto:
- Em “Showcase” seleccione “Frames and Overllays”
- ou “Quick Search” seleccione “Overllays” na 1ª opção e deixe a 2ª opção em “all”. O resultado é idêntico.
- Mova o cursor do lado direito e seleccione um deles. A sua imagem será transformado de acordo com o escolhido.
- Depois se gostou basta salvar. No inverso faça “undo” ou “reset” e repita o processo (ponto 3)
 Explosão Explosão |  Fogo Fogo |
 Céu Céu |  Queda de Água Queda de Água |
 Gota de Água Gota de Água |  Processo Cruzado Processo Cruzado |
 Solarização Solarização |  Vidros Coloridos Vidros Coloridos |
 Envidraçado Envidraçado |  Raiado Raiado |
Vamos, agora, às dicas para melhorar o desempenho
- Se precisar do link (ligação) a o site, o mesmo está diponivel em “Programas ONLINE Recomendados”
- Quando termina o processo de Salvar (Download) da sua imagem transformada aparece um quadro como o da figura seguinte. Clique no X no lado superior direito
- Para voltar ao editor e quando tem o quadro seguinte no seu ecrã basta clicar no X no lado superior direito
- Se após ter terminado um processo, seguido dos pontos 2 e 3 atrás descritos pode acontecer que queira usar a sua imagem outra vez pra outro efeito ou “estilo” e quando clica no botão “reset” ou “undo” estes não funcionem. Não desespere, vá ao seu álbum , seleccione a imagem e arraste-a, largando-a na parte superior esquerda do editor. É mais rápido e funcional.
- O pontos atrá descritos aplicam-se a TODOS os editores do “flauntR”
Vamos agora fazer uma referência ao “textR”.
Clique na aba do “textR” (ao lada da assinalada a verde nesta imagem)Aqui é uma autêntica diversão, desde colar bigodes, chapéus, animais e inserir textos das mais diversas formas vale o que sua disposição quiser.
As funcionalidades apresentam-se no lado direito e estão dividas em duas áreas: “Shapes” e “Text”. Bom agora é escolher, escrever, clicar e já está.
Todos os elementos serão colocados na sua imagem. Em qualquer altura pode seleccionar um deles, alterar a dimensão, rodá-lo, editar o texto.
O JotaV fez um exemplo para sua apreciação.

Bom espero que tenha gostado. Eu gostei. E o fundamental é que você se
DIVIRTA
JotaV

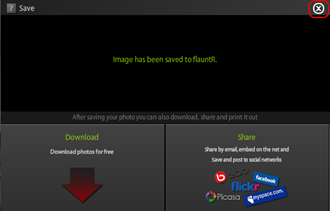
Sem comentários:
Enviar um comentário