 |
| Clique para visualizar |
- Abra o Beneton Movie Gif.
- A) Carregue a 1ª foto através do ícone "pasta" (2º do lado esquerdo da barra superior. Se a sua foto tiver dimensões superiores ao permitido pelo programa receberá um aviso como o indicado na imagem seguinte. Clique em "Yes"
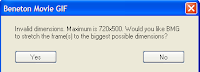
- B) Defina os tempos de exposição em centésimos de segundo.
- C e D) De seguida adicione mais frames clicando no botão indicado em D. Também pode utilizar o botão C para inserir frames.
- E e F) Como ainda não têm um imagem em escala de cinzentos, utilize os comandos "copiar" (E) e "colar" (F) e
- Seleccione a cópia e em Normal effects (efeitos normais) clique em "Black & Withe" (Preto e Branco). Na caixa de diálogo seleccione "Grayscale" (escala de cinzentos) e "Selected frame" (frame seleccionada). Clique em "OK"
- Mova a frame em tons de cinzento para a 1ª posição. Para tal basta selecciona-la e arrasta-la para a posição desejada.
- Corriga os tempos de transição. Pode fazê-lo um a um ou em todos os frames. Se desejar alterar todos os frames, seleccione todos (clicando na 1ª, clique e mantenha a tecla "sifht" pressionada e clique na ultima) e depois altere os tempos escrevendo na caixa B.
- Vá para a aba "Animated effects" (efeitos animados) e seleccione o efeito pretendido. No nosso caso usamos "Transition" (transição)
- Clique na seta verde do visualizador para ver o seu trabalho.
- Corriga tempos se necessário.
- Guarde o seu GIF animado clicando no ícone "disquete" (3º a contar da esquerda na barra superior).
- Escolha as definições do seu gif (ver figura ao lado)
- Também pode guardar a sua animação como um filme de vídeo no formato AVI. Para tal basta clicar na "disquete com seta verde à direita" (4º ícone a contar da esquerda na barra superior).
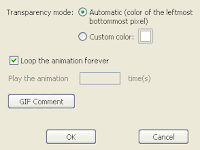
- Não se esqueça que a sua animação é baseada em imagens "grandes", neste caso 720x477. Se pretender alterar estas dimensões antes de guardar a sua animação clique no (4º ícone a contar da direita na barra superior).

- Mantenha a 1º opção seleccionada e escreva o valor desejado.
- Em alternativa também pode redimensionar em percentagem. Basta clicar no botão "%" e escreva um valor menor que 100.
E pronto. Já está
Divirta-se

Pode ser do seu interesse:
Leaf & Gif - "Coloração" e animação de foto
Movie to Animated GIF Converter
Coloração selectiva de fotos com o Photo Black & Color

Pode ser do seu interesse:
Leaf & Gif - "Coloração" e animação de foto
Movie to Animated GIF Converter
Coloração selectiva de fotos com o Photo Black & Color





Sem comentários:
Enviar um comentário